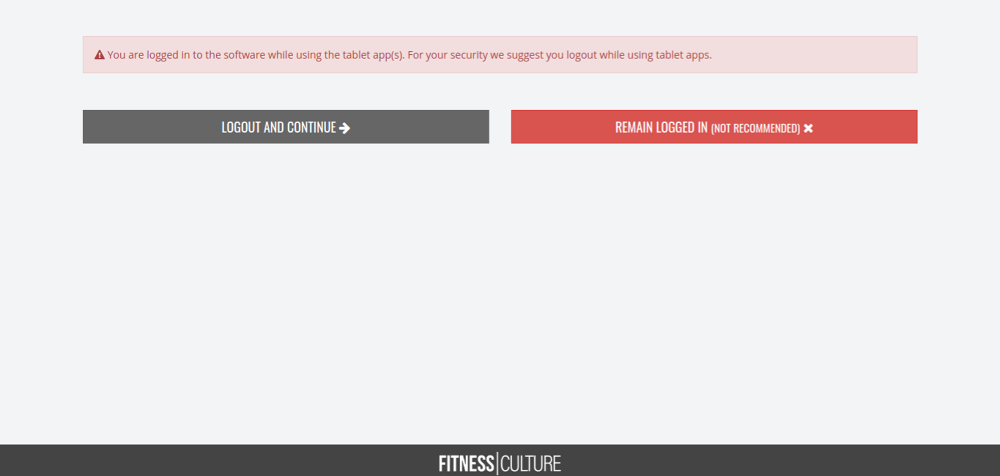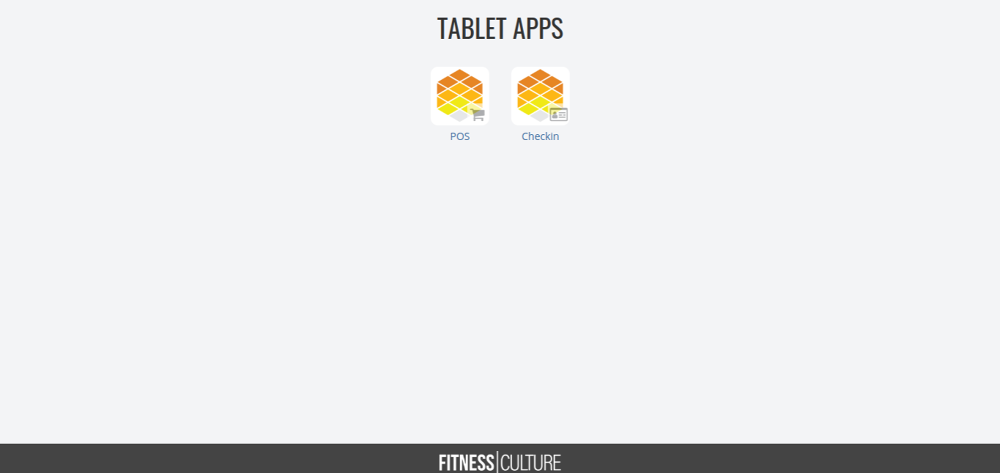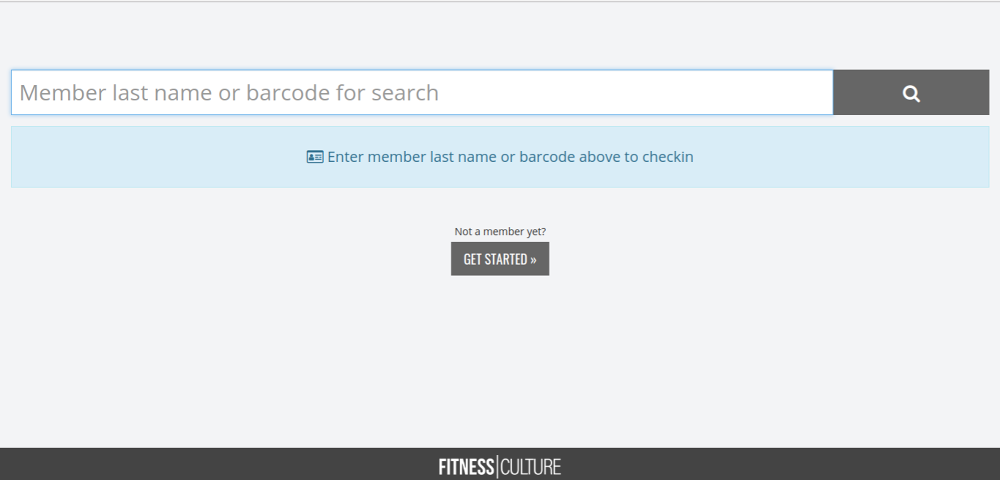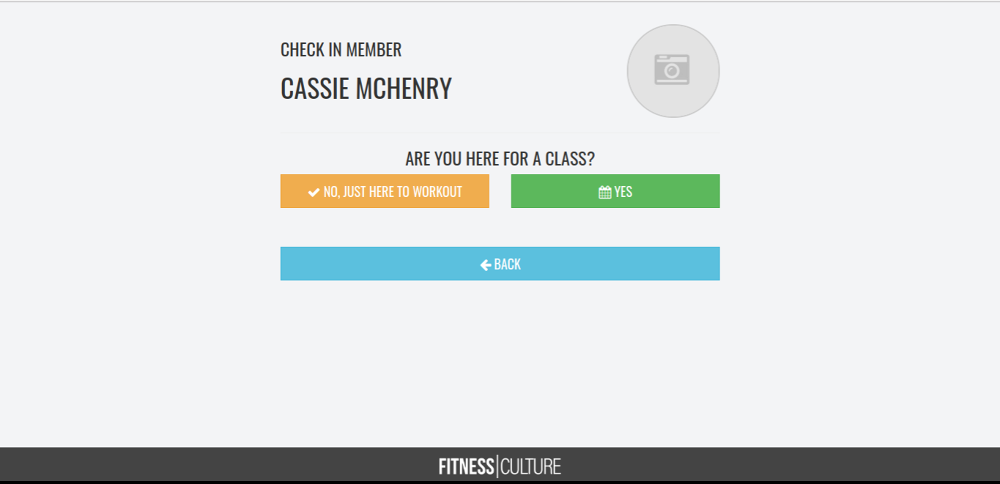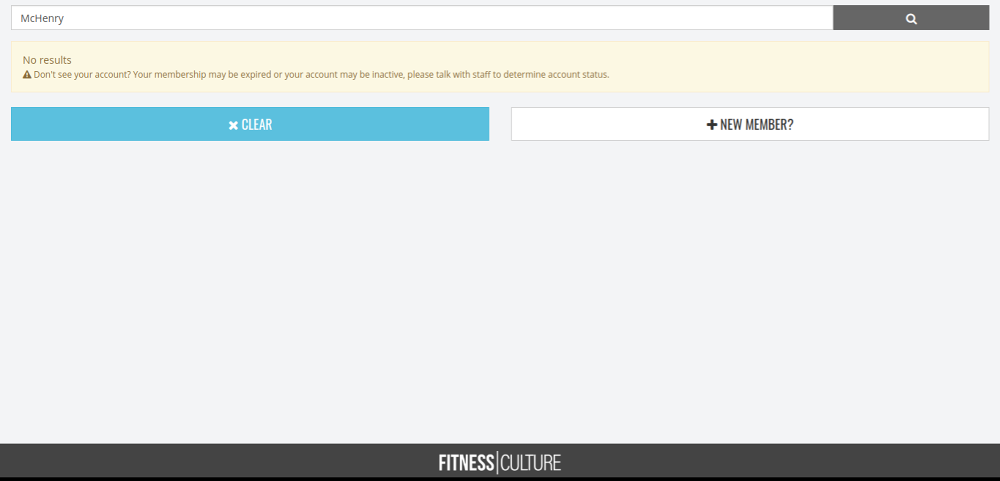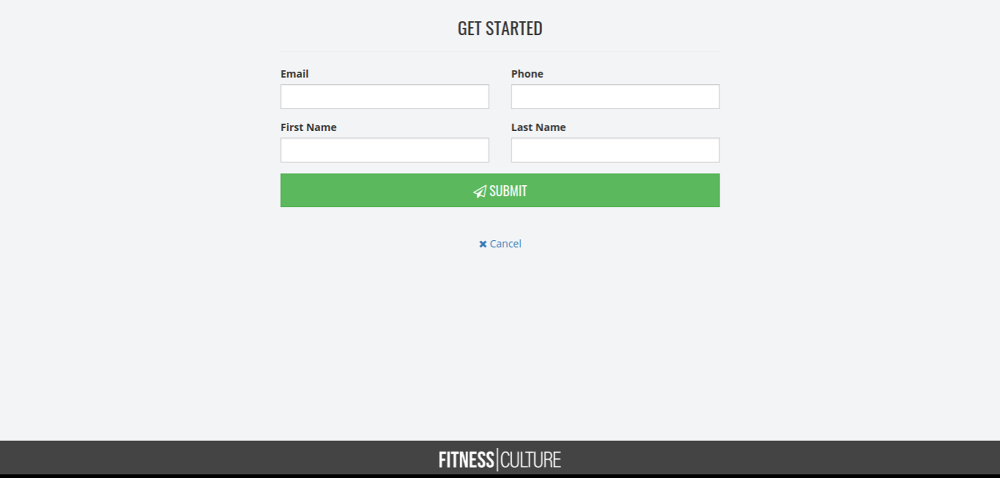How to Set Up a Tablet for Class/Gym Check in
When you log in to your account on the Admin dashboard in the top right hand corner there is a tablet button between the Bell and profile icon you will want to click that tablet button.
This will take you to the tablet screen. We recommend that you select “Logout and Continue”
From the Tablet Apps you will want to select Checkin
From here the member can enter their last name or scan their barcode.
If the members’ membership is active it will give them the option to select if they are at the gym to just work out or take a class.
If the membership is inactive or the users doesn’t yet have a membership it will show the screen below.
If they click “new member” it will have them complete a contact form. If the have been a member in the past it will ask them to contact you.
As always, please feel free to reach out to success@myfithive.com with any questions you may have.
Related Articles
Tablet POS
This article will show you how to set up a tablet for POS purchases through your Hive. Please note that there are multiple ways to process POS purchases through your Hive, such as having members purchase from your member app or their online account ...Settings: Classes Available: How to Set Up Classes
This article will guide you through the process of Creating Default Classes in your Hive. To begin, go to Settings >> scroll down to the Class Schedule section and select Classes Available >> then select Add Class. From here, you’ll set the default ...Member App
This article will show you how to manage your Member App. Before we begin, please note that the Member App included with your Hive is set up as a Progressive Web App (PWA), not as a native app that can be downloaded from Apple’s App Store or ...Waivers - Class Restriction
Your Hive has the ability to prevent members with unsigned waivers from registering and/or checking into a class. Please note that waiver(s) must be set as required in its default settings. To access these settings: Go to Settings >> General Settings ...Class Waitlist Auto-Enroll
This article will provide you with a detailed explanation of how the Class Waitlist Auto Enroll feature (from the Classes Available settings) is set up. You’ll want to make sure you’re logged into the admin view of your Hive to follow along. To ...