Payroll Reports/Export
This article will show you how to run and export payroll reports from your Hive. Before running/exporting payroll reports, you’ll need to make sure that you have set up your desired Pay Rates as needed. Additionally, only users with admin access will be able to run and export payroll reports, but you can also restrict access to this in the User Role settings.
1. To begin, go to Payroll >> then select Reports.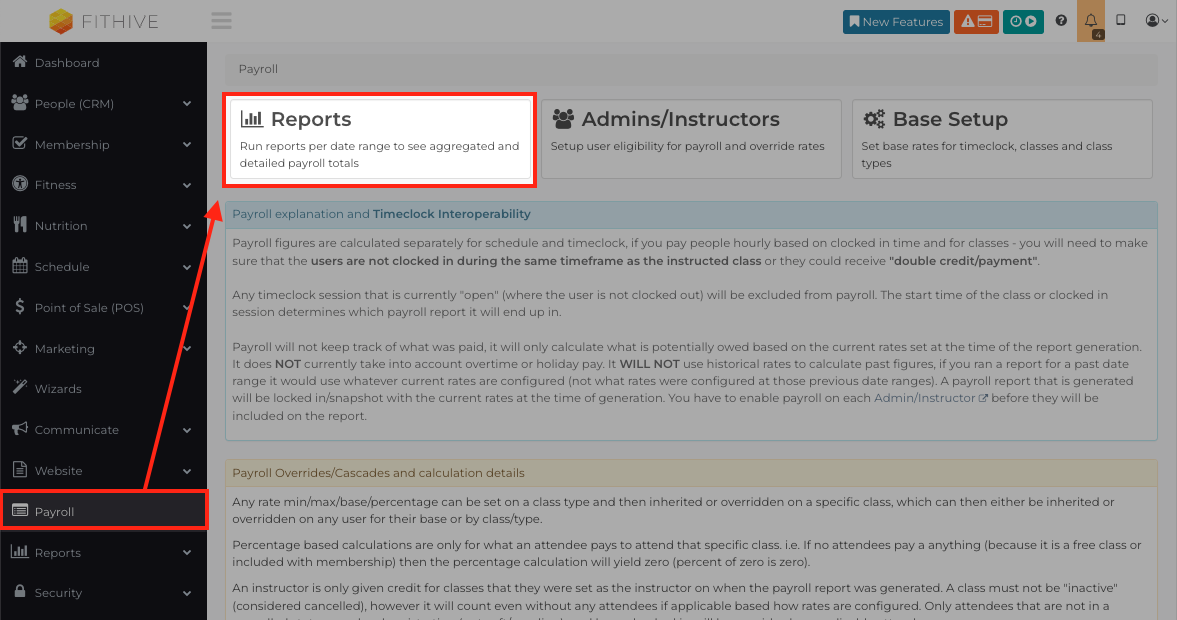 2. Next, select Create Report >> select the date range you’d like to create a report for >> then select Generate Report.
2. Next, select Create Report >> select the date range you’d like to create a report for >> then select Generate Report.
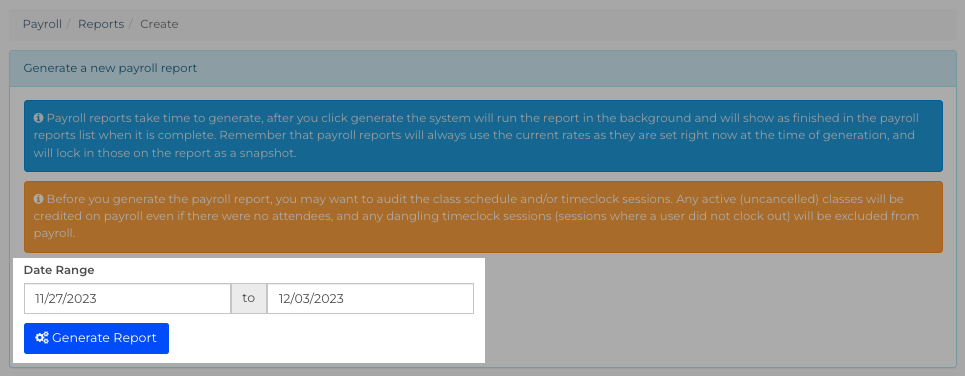 3. Once the Status updates from “Running” to “Finished” the report is complete, which you can view the details of by clicking on the corresponding date in the Created column.
3. Once the Status updates from “Running” to “Finished” the report is complete, which you can view the details of by clicking on the corresponding date in the Created column.
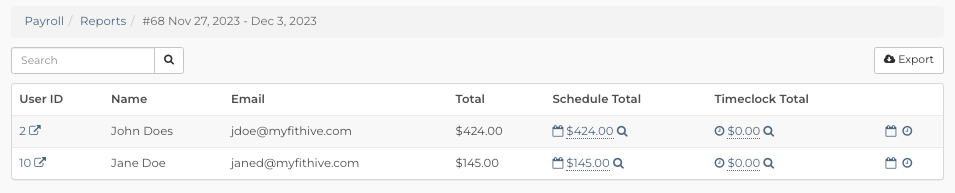
If you click on the values under the Schedule Total and/or Timeclock columns you'll be provided with a detailed breakdown for the associated employee.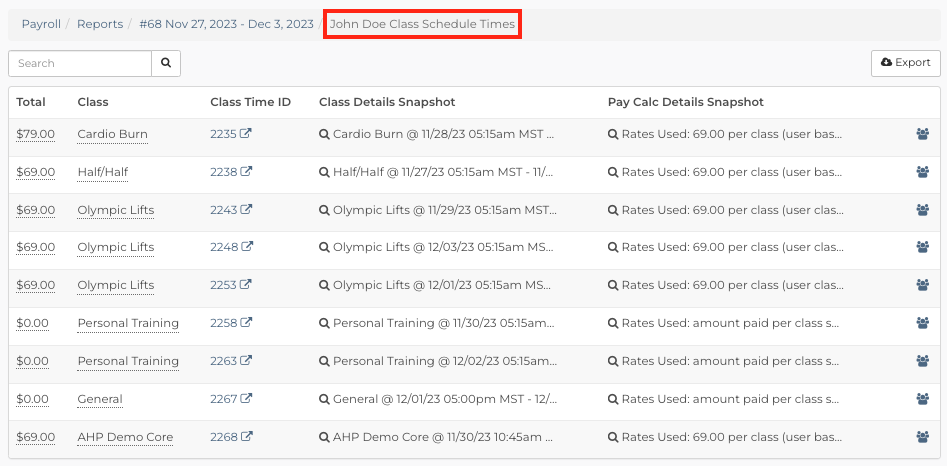 4. There are 3 different ways to run a payroll export. The first is the master export, which will include the totals for all data/pay details within the selected timeframe, but excludes the individual breakdowns such as per class, daily hours, etc. To run this export, navigate back to Payroll >> Reports >> click on the date for the desired report >> select Export >> then confirm that you’d like to execute the export by clicking on Yes, create.
4. There are 3 different ways to run a payroll export. The first is the master export, which will include the totals for all data/pay details within the selected timeframe, but excludes the individual breakdowns such as per class, daily hours, etc. To run this export, navigate back to Payroll >> Reports >> click on the date for the desired report >> select Export >> then confirm that you’d like to execute the export by clicking on Yes, create.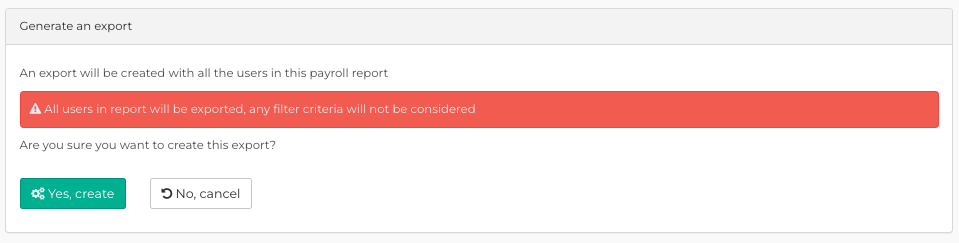 The other 2 export options are for individual Schedule Total and Timeclock Total breakdowns per employee. To execute either of these exports, open up the desired payroll report >> click on the value under the Schedule Total or Timeclock Value columns for the applicable employee >> then select Export.
The other 2 export options are for individual Schedule Total and Timeclock Total breakdowns per employee. To execute either of these exports, open up the desired payroll report >> click on the value under the Schedule Total or Timeclock Value columns for the applicable employee >> then select Export.
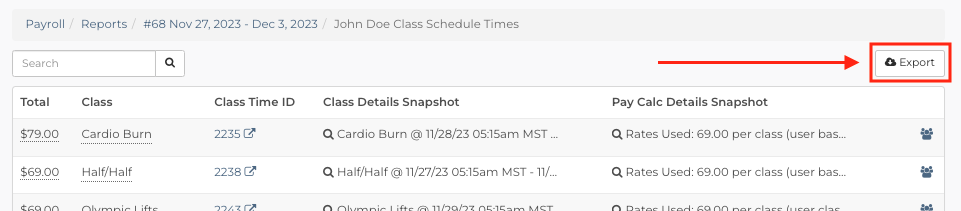 6. Once the export has been completed, you’ll be provided with the option to download it, which will always be a CSV file.
6. Once the export has been completed, you’ll be provided with the option to download it, which will always be a CSV file.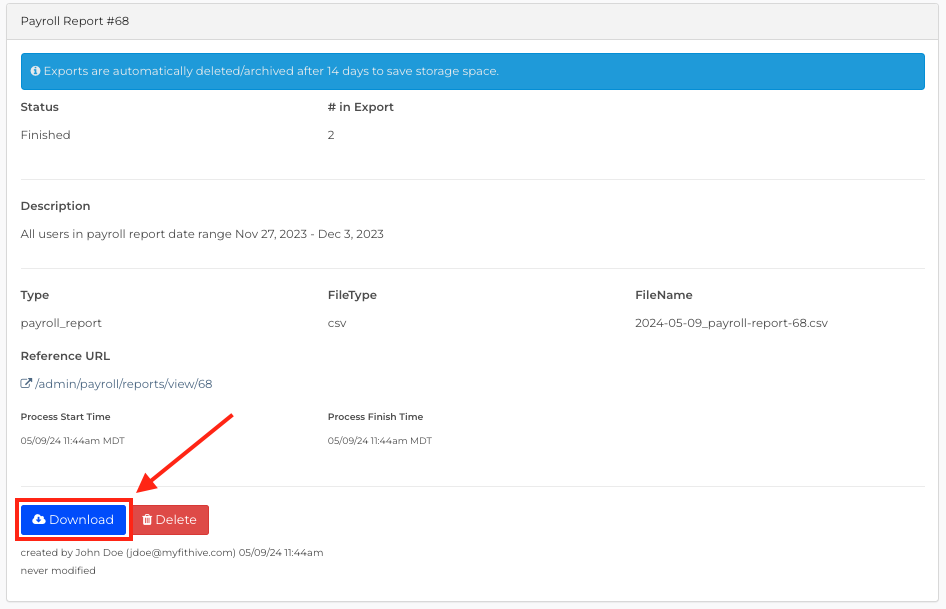 7. All payroll exports will be saved for 14 days, after which they will automatically be deleted/archived. These can be accessed at any point within that time frame by going to Settings >> Data Exports.
7. All payroll exports will be saved for 14 days, after which they will automatically be deleted/archived. These can be accessed at any point within that time frame by going to Settings >> Data Exports.
We hope this helps but please feel free to reach out to success@myfithive.com with any additional questions you may have.
Related Articles
Payroll/Timeclock Overview
This article will provide you with an overview of the Payroll/Timeclock settings, which are located in the Payroll section of your Hive. PAYROLL EXPLANATION AND TIMECLOCK INTEROPERABILITY Payroll figures are calculated separately for schedule and ...Reports: Class Schedule - Registrants
This article will show you how to navigate the Class Schedule: Registrants report in your Hive. To begin, go to Reports >> Class Schedule >> then select Registrants. You’ll then be provided with a snapshot of all class registrants for the last 3 ...Batch Instructor Assign
This article will show you how to use the Batch Instructor Assign tool in People (CRM)>> View Everyone. Please note that users with instructor access must have their members assigned to them in order to manage those members through the Instructor App ...Membership Report: Anniversaries
This article will show you how to access the Membership Anniversaries report in your Hive. Before you begin, please note that this report pulls the first anniversary date that has been recorded in your Hive, so if you have members that you ...Membership Report: Revenue
This article will show you how to navigate the Revenue portion of the Membership report from your Admin Dashboard. Please note that this report will only show you the revenue generated from membership sales and excludes class payments, POS/Addons ...